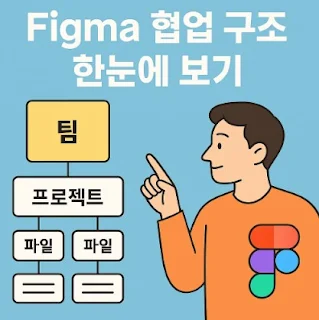피그마 협업 워크스페이스 설정법과 효율적인 파일 구조 전략
피그마, 협업을 위한 최고의 도구
기획자, 디자이너, 개발자가 협업할 때 가장 중요한 포인트는 서로의 작업 진행 상황을 신속하고 명확하게 공유하는 것입니다.
피그마는 웹 기반 플랫폼으로, 팀원 모두가 실시간으로 작업하고 즉각적인 피드백을 교환할 수 있는 강력한 협업 도구입니다. 그러나 잘못된 설정이나 체계 없는 파일 구조는 오히려 작업의 혼란을 야기할 수 있습니다.
따라서 이 글에서는 피그마 협업 워크스페이스를 최적화하는 실용적인 방법과 파일 및 페이지 관리 전략을 누구나 쉽게 이해할 수 있도록 상세히 설명하겠습니다.
1. 협업을 위한 피그마 워크스페이스 구조 이해하기
피그마의 기본 구조는 다음과 같이 이루어져 있습니다:
- 팀(Team) – 프로젝트를 중심으로 조직화된 협업 단위
- 프로젝트(Project) – 특정 기능이나 서비스에 따라 세분화된 작업 그룹
- 파일(File) – 디자인과 기획 작업이 실제로 진행되는 작업 공간
- 페이지(Page) – 파일 내에서 세부 작업을 구분하는 개별 영역
이러한 구조를 제대로 이해하면 팀 내 역할 분담이 용이해지고, 필요한 파일을 신속하게 찾아 작업할 수 있습니다.
2. 팀을 위한 워크스페이스 초기 설정 방법
워크스페이스를 설정할 때는 다음과 같은 단계를 거치게 됩니다:
- 1단계 – 팀 이름 지정: 회사명이나 프로젝트 명칭을 활용
- 2단계 – 팀원 초대: 디자이너, 개발자, 기획자 등 필요한 멤버 추가
- 3단계 – 프로젝트 생성: 앱, 웹사이트, 관리 시스템 등 다양한 유형의 프로젝트 구성
프로젝트를 팀별로 구분하면 작업 관리가 더욱 체계적이고 명확해지며, 권한 설정도 용이해집니다.
3. 효율적인 파일 구조를 만드는 전략
파일이 과도하게 많거나 체계적으로 정리되지 않으면 작업 효율성이 저하됩니다.
다음과 같은 파일 구조를 권장합니다:
- 📁 Final Designs – 최종 확정된 화면만 보관
- 📁 Working – 현재 진행 중인 화면
- 📁 Components – 버튼, 카드 등 공통 디자인 요소 모음
- 📁 Docs – 기획서, 참고 설명 텍스트 정리
파일명에 날짜나 버전 정보를 포함하면 더욱 쉽게 관리할 수 있습니다.
예: "Home_화면_v2_2405.fig"
4. 페이지 단위로 화면 설계 정리하기
하나의 피그마 파일 내에서 여러 페이지를 생성할 수 있습니다.
이를 다음과 같이 활용할 수 있습니다:
- Page 1 – 메인 화면
- Page 2 – 상세 화면
- Page 3 – 팝업/모달 화면
- Page 4 – 사용자 흐름(Flow)
화면을 이렇게 분리해두면 신속한 피드백을 받을 수 있고, 협업자들의 혼란을 방지할 수 있습니다.
5. 권한 설정과 협업 팁
워크스페이스 내 파일과 프로젝트는 서로 다른 접근 권한을 설정할 수 있습니다.
- 보기 전용(Viewer): 외부 클라이언트나 마케팅 담당자와 같은 열람자용 권한
- 편집 권한(Editor): 디자이너, 기획자, 개발자 등 작업 가능한 권한
링크를 공유할 때는 "편집 가능" 대신 "보기 전용"으로 설정하면 실수를 미연에 방지할 수 있습니다.
또한 코멘트 기능을 활용하면 피그마 내에서 직접 의견을 교환할 수 있어 불필요한 회의 시간을 줄일 수 있습니다.
정리된 구조가 협업의 핵심입니다
피그마는 개인 사용에도 편리하지만, 여러 사람과 협업할 때 그 진정한 가치가 빛을 발하는 도구입니다.
이번 글에서 설명한 대로:
- 팀/프로젝트/파일 구조를 명확하게 정립하고
- 페이지를 기능별로 체계적으로 구분하며
- 권한 설정과 폴더 명명 규칙을 일관되게 유지하면
팀 전체의 작업 효율성과 소통 능력이 획기적으로 향상됩니다.
지금 바로 피그마 워크스페이스 정리에 착수해 보세요.
작은 정리가 큰 기획력의 토대가 됩니다.